只要三步驟,讓你在 10 分鐘內用 Photoshop 快速柔膚
對於喜歡拍照的人來說,拍攝人像絕對是常見的題材之一,但環境不可能完全因你打造,釋出照片前免不了要處理一番。而平常我們無法像專業修圖人員花大時間處理得那麼精細,有沒有快速的方式可以讓人的皮膚看起來粉嫩些呢?有的,我們在這邊將和大家分享如何透過 Photoshop 在 10 分鐘內快速修飾人像皮膚部分。不過看下去以前先提醒大家,拍不好的照片怎麼修都不會好且浪費時間,所以記得,把照片拍好是最優先之事,再來才能透過修圖讓照片達到更好更美。

上面這張照片是本次的示範用照片,NEF 轉 PNG。

很多人會在 Camrea Raw 中直接調整清晰度來讓皮膚看起來柔順一些,但一不小心就很容易變成這樣,透明的非常不自然,顏色也變得奇怪,整個人看起來糊糊的。所以一般會在將照片在調整亮度,和顏色後,將圖放進 Photoshop 進行處理。
文章段落總覽(點選可跳至該段落)
除痘去疤
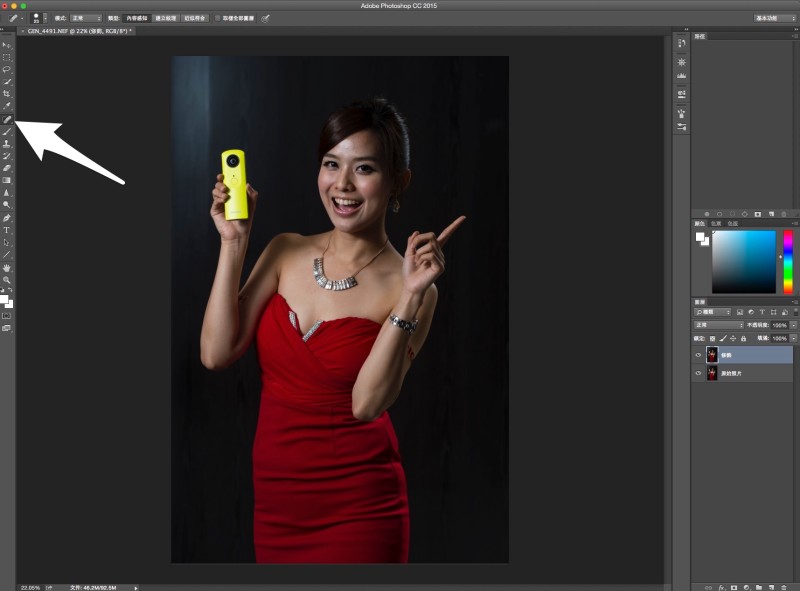
回歸正題,將照片放入 Photoshop 後,我們便開始處理照片。沒有人喜歡臉上長痘痘,處理照片時亦同,首先複製一個圖層將它命名為「修飾」,打開污點修復筆刷工具,把臉上痘痘或和疤痕除去。
模糊化、顏色快調、筆刷
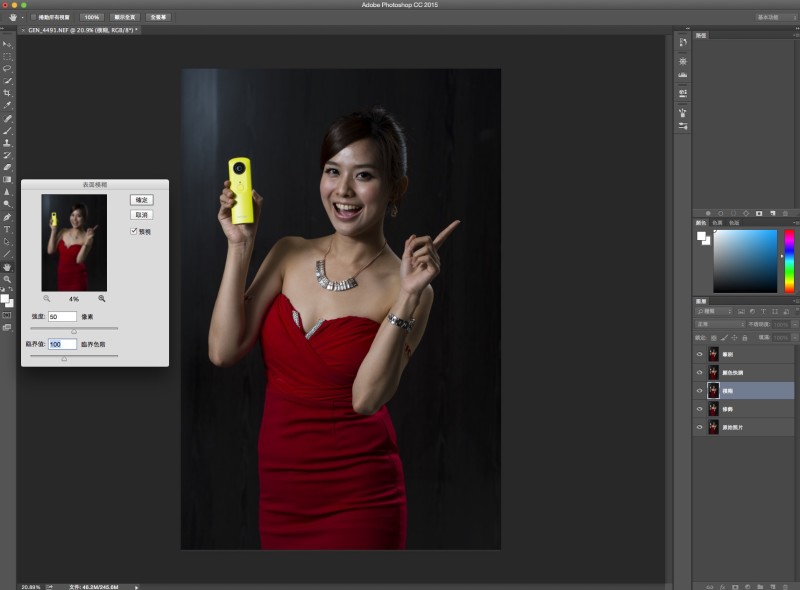
處理完痘痘和疤痕之後,接下來複製三個「修飾」圖層,將中間的命名為「模糊」圖層,上去一個命名為「顏色快調」圖層,最上面則是「筆刷」圖層,模糊圖層部分,到濾鏡面板選擇模糊->表面模糊,適當調整模糊總量和臨界值到影像有一定模糊,但還能看到一些照片輪廓。

接著選取「顏色快調」圖層,到濾鏡面板選擇其他->顏色快調,調整強度,到能看到一些照片輪廓,一般值大約設定在 3~7 像素即可。

再來到「筆刷」圖層部分,選擇加上一個圖層遮色片。
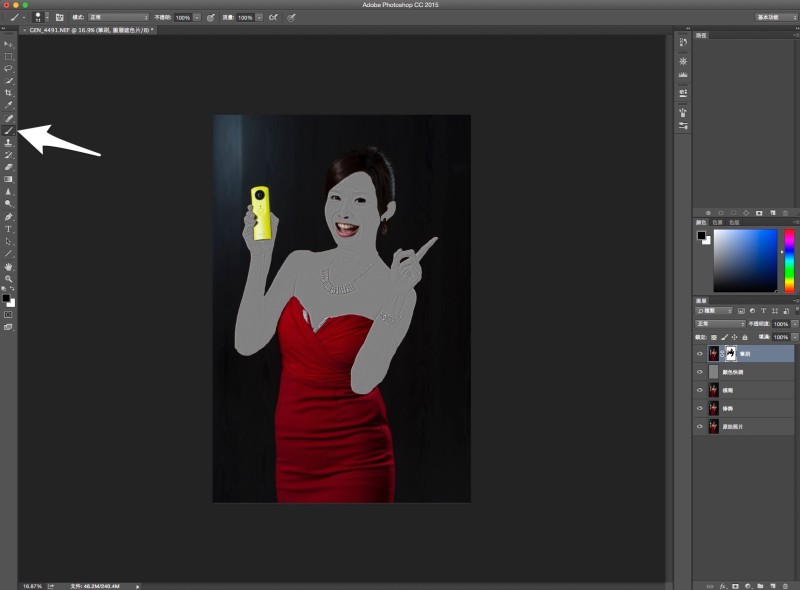
選擇筆刷工具,並將顏色設定為黑色,把主要要修飾的人像部分圖均勻。
調整不透明、填滿程度
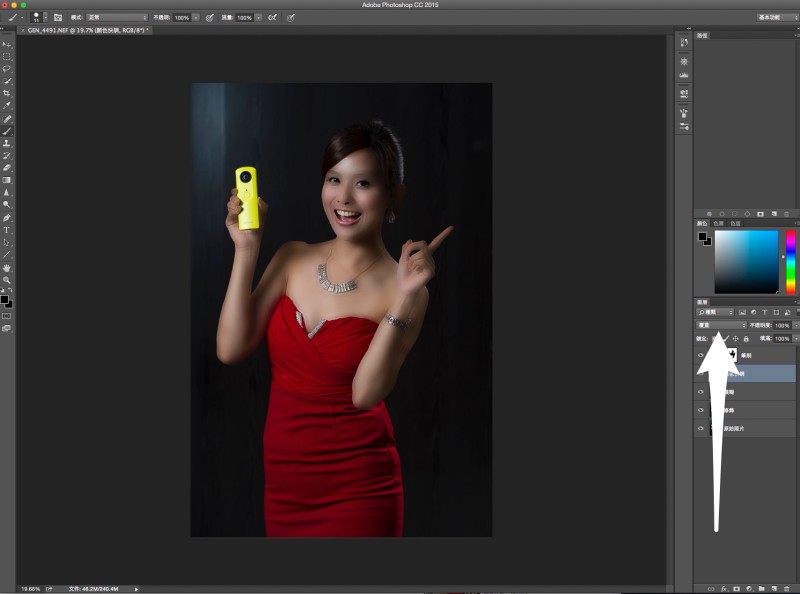
刷好要處理部分之後,到「顏色快調」圖層,選擇覆蓋,便會得到上圖般結果,此時圖看起來模糊的不是很自然,到「模糊」圖層,調整不透明和填滿程度,到人像柔膚效果較自然。調整完後,便可以儲存照片。

修飾完之後,是不是看起來好多了呢?喜歡拍照的朋友,不妨學起來,下次幫友人或是另一半拍照時,就可以給她美美的照片囉。
曾為科技網站編輯以及報社記者,現職 Capture@ 主筆,喜歡研究各式知識,並以經營好新媒體為人生目標。

